There are tons of website builders in the market. Some of them promise that they are so simple to use, you don’t even need coding knowledge. Your pulse quickens with excitement because you have not heard the budget to hire a web designer.
You sign up for their tutorials, and indeed they look pretty easy to do. That is until you try to use one of them. It is then that you notice how challenging it can be. There are so many steps to follow, and it can get quite confusing.
Even if you manage some of the steps, you may end up still needing a web designer’s input.
But there is a much simpler way to design your website. The magic lies in using PowerPoint templates to design your website.
You probably use PowerPoint for your presentations. It is convenient and easy to use. You can customize your slides as you wish to make them more engaging. They also allow for flexibility, meaning you can use them for educational or even business presentations.
Now here is the exciting part. You can turn your PowerPoint slides into a fully functioning website. Forget about coding or learning design tools.
Sounds unbelievable, right? Well, allow us to show you how in our article below. You will not believe how simple it is.
Website Design with PowerPoint Templates

The use of PowerPoint slide templates to make presentations is very popular. It allows for the visual and written presentation of information. You can also embed links, resulting in a multi-page site.
By exporting the slides onto web pages, you can create virtual slideshows. But now, you can also use the slides to create a website. We will show you how.
Recommended for you: 5 Web Safe Fonts That You Can Use in Your Website.
1. Start with a theme and layout
The theme and layout are what will attract people to your website. You have tons of themes available on PowerPoint templates. It makes it easy because you do not need to spend time with editing tools to come up with the layout. Here is what you need to do.
Launch your PowerPoint. >> Go to the home tab. >> In the slides below, click on ‘layout’. >> Select title and content.
It is now time to input the relevant information.
On the click to ‘add title’ place, type in the name of your website.
On the click to add title, type in the word HOME. This will show that it is your homepage and the name of your site. Without this, PowerPoint will export it as a link.
Note that by default, PowerPoint will bullet all the points to create lists. You want to disable this in the formatting panel.
You should have something that looks like this.
Now it is time to pick the theme you want. Remember, the theme will be the final look and feel of your website. You will find tons of options in the Design tab.
2. Setting up different pages
The next step is to set up different web pages. You can set it up from scratch or simply duplicate the first page. The latter option is easier. Determine the number of pages you want then copy and paste as many times as you need to.
It is as simple as right-clicking on the first slide and clicking on ‘duplicate’. It saves time, and you do not need to go into the whole process of formatting.
Now, edit each of the pages to change the header. It helps to know which sections you would want on your site. The most common are:
- About us.
- Our products or services – have a list of every one of them. Remember to bullet these.
- Contact pages.
- Media/Gallery.
- Blog pages, etc.
You have freedom with the number of pages you want to have. At this stage, your PowerPoint slides should look something like this.
You may like: 7 Key Guidelines of a Good Web Design You Should Follow!
3. Adding hyperlinks to the slides
Hyperlinks help with connecting specific parts of your presentation to other slides. You may also want to link to other sources outside of your presentation. Such include saved files, web pages, emails, or even another PowerPoint presentation.
Here is what you need to do.
Highlight the object or text you want to hyperlink. >> Right-click and select hyperlink. >> Choose the destination for the hyperlink from the left side panel. You will see something that looks like this.
Browse your computer for the webpage or existing files. >> For the place in this document option, choose the slide where you want the hyperlink to go. >> For the email address option, input the recipient’s email address and subject line. >> Click ok, and you’re good to go.
The other option is to use action buttons. They provide the same functionality as hyperlinks. However, you can also play sounds and insert videos. Here is what you need to do:
Select the object or text you want to hyperlink. >> Go to Insert > Links group > Action > hyperlink to radio/video. >> A button will appear that allows you to play and listen to the audio.
4. Saving the web file
Once you are happy with what you have on the slides, it is time to save it as a web page.
Click on the File menu (You will find it on the top left part of the PowerPoint window). >> Go to save as – the dialogue box will appear. Click on the save as type drop-down arrow. A list of formats will appear. >> Click on the web pages option to attribute the .html to the file name.
Make sure it includes the extension. Otherwise, the web server will not interpret the file correctly. You also have the option of changing the web page name if you wish. Simply click on the Change title box and input the new one.
5. Publishing the web page
You are almost nearing the end of the process.
Click on the publish button. What will come up on your screen is a web page window. >> Select complete presentation. >> Your screen should look something like this.
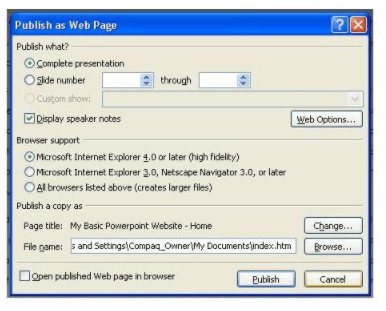
But before you click ‘publish’, you want the website accessible on all web browsers. Under Browser Support, click on the third option, which is all browsers listed above. It allows for browser compatibility across the board.
You will also notice that you have options to change the homepage title. Only do this if you’re not satisfied with what you originally had.
Other Customization Options
Before you leave that page, take the opportunity to tweak your site a little more. Click on Web options. You get access to files, pictures, fonts, browsers, and encoding.
You can use any of the buttons to make the changes you want. If, for example, you want a website on older browsers, you need to select the right option.
When you click on the browser, you will get something that looks like this.
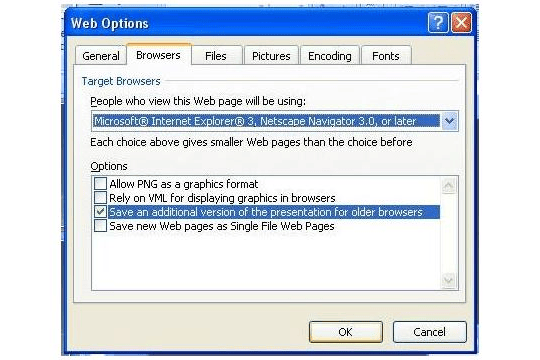
Play around with fonts and pictures to make your site look more attractive. When you are satisfied with the look and feel, it is time to publish the site. All you need to do is select the publish button. Your default browser will launch your new website.
There you have it; you are now the proud new owner of a website. It is now accessible to anyone who wants to view it.
You can also use PowerPoint for Android to view your website on android devices including Smartphones. These can be helpful when you don’t have access to a computer. It’s also great if you’re always on the go since you always have your smartphone on you.
You get all the functionalities of a site. Best of all, you save money. You do not spend a cent hiring someone to do it for you. You also do not need a web host provider, thus more savings.
All you need to do is dedicate enough time to put together the perfect presentation.
Important Notes to Consider
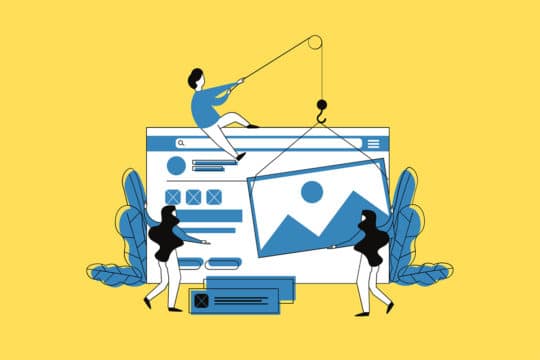
Your contact page is one of the most critical on your website. You must pay attention to the information you input. Also, please give as many details as possible to make it easy to find or reach you.
Such include mailing address, phone number, physical location, and email address.
Once you have all the information, take the time to go through the slides again. Focus on things like grammar, sentence structure, and messaging.
Remember, you will not be using the slides for a face-to-face presentation. In such a case, you can easily explain what is not clear. Once it is on the website, the audiences will interact with it as it is.
Mistakes, inaccuracies, or incomplete information will impact the messaging. It is critical that you do not miss this step for any reason.
You may also like: 10 Noteworthy Microsoft Excel Functions and How to Use Them.
Final Thoughts
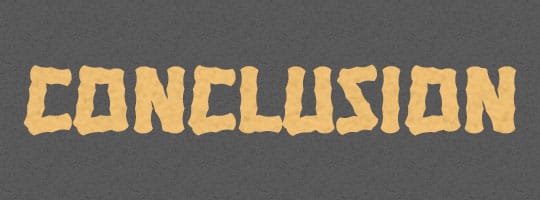
We have gone into an in-depth exploration of how to design a website with PowerPoint templates. We have also included step-by-step images to make the tutorial easy to follow. The most significant advantage is that there are so many templates you can use. It saves you from having to develop one from scratch.
The process of using slides to create a website is pretty simple. The one thing you can be sure of is you need no coding or technical knowledge. It, however, helps to have a basic understanding of how to use PowerPoint.
The advantage of using templates is you have an almost ready product. All you need to do is customize it as per your requirements. You can, for example, change the fonts. You also have the option of including images, videos, or audio.
Pay attention to the content you have. Make sure it is relevant to the audiences you are targeting.
This article is written by Dan Martin from SlideHunter. Dan has hands-on experience in digital marketing since 2007. He has been building teams and coaching others to foster innovation and solve real-time problems. Dan also enjoys photography and traveling.
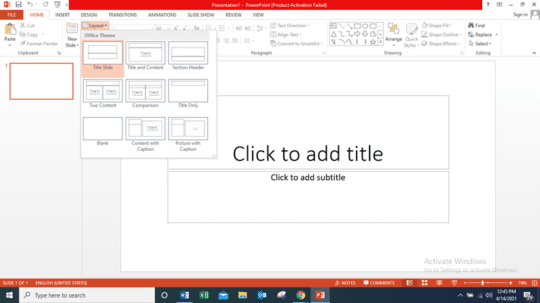
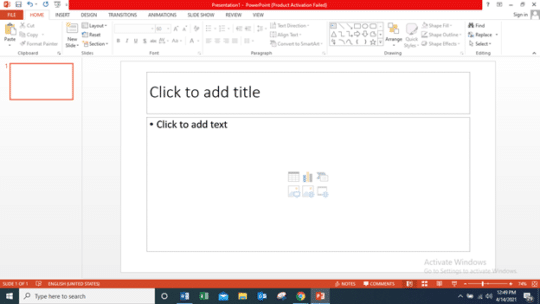
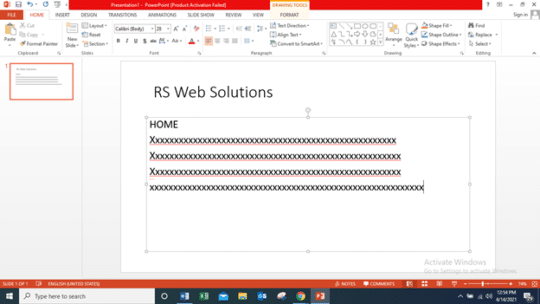
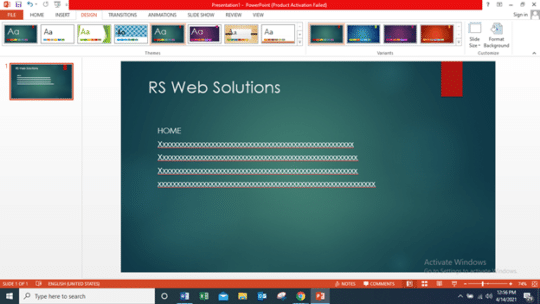
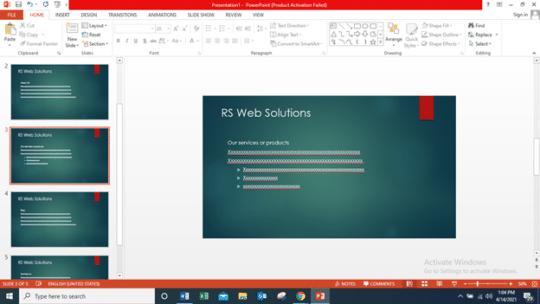
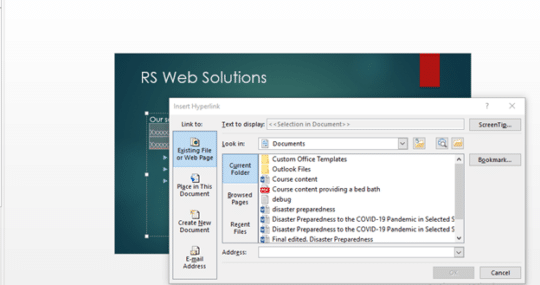
 This article is written by Dan Martin from SlideHunter. Dan has hands-on experience in digital marketing since 2007. He has been building teams and coaching others to foster innovation and solve real-time problems. Dan also enjoys photography and traveling.
This article is written by Dan Martin from SlideHunter. Dan has hands-on experience in digital marketing since 2007. He has been building teams and coaching others to foster innovation and solve real-time problems. Dan also enjoys photography and traveling.




