In today’s digital age, maintaining online privacy and circumventing web restrictions have become significant concerns for many. A proxy server can serve as a vital ally in these situations.
This digital intermediary between your computer and the internet aids in protecting your browsing activities, concealing your IP address, and granting you access to region-specific content.
This piece explores all the methods for configuring a proxy server on Windows 11 – the most recent installment in Microsoft’s operating system series. From modifying network & internet configurations in the control panel to refining settings in browsers like Mozilla Firefox, we will provide thorough guidance.
Stay with us!
How to Set Up a Proxy Server on Windows 11 OS?
“A proxy server is like a trusted friend who shields you from the chaos while guiding you to your destination. It’s the unsung hero of safe and seamless internet navigation.”Microsoft
First, confirm that your Windows 11 computer is operational by verifying its internet connectivity – it could be wired or wireless. Next, explore the Network & Internet settings in the Settings app, where you will discover a section specifically for proxy settings, which include automatic and manual configurations for HTTP, HTTPS, and SOCKS5 proxies.
Step 1: Access Proxy Settings
- Press the “Start” button on your display. It’s the small Windows symbol nestled in the bottom left corner.
- Next, select the “Settings” gear – this is the path to adjustments.
- Multiple options will appear. Opt for “Network & Internet”; this is the center of all internet activity.
- Notice “Proxy” on the list? Select it! You’ve just entered the area where you can instruct your computer how to connect to the internet.
- If “Automatic proxy setup” catches your eye, keep this location in mind for those unique scripts or setup addresses that lighten your workload. If you prefer a direct approach, the “Manual proxy setup” is your arena. It’s the spot to manually input IP addresses and port numbers – it’s like establishing a confidential hideout exclusive to you.
Step 2: Configure Proxy Settings Manually
- Go right ahead and click on the “Set up” button under “Manual proxy setup”. A popup will open the “Edit proxy server” settings.
- Then flip the switch “Use a proxy server” to “On”.
- You’ll see two boxes waiting for information. Type the “Proxy IP address” into one and the “Port” into the other.
Step 3: Save and Apply
- Look for the prominent “Save” button at the bottom right of the settings page. Clicking this button is akin to instructing your computer, “Yes, these are the rules I want you to abide by while we’re browsing the web.” It commits all the proxy details you’ve input.
- Now, this segment is vital – reboot your machine. Consider it akin to allowing your PC a brief rest. Upon awakening (or restarting), it holds on to all those new settings you just informed it about.
How to Set Up a Proxy on Windows 11 through Mozilla Firefox?
“A proxy server doesn’t just connect you to the internet; it connects you to peace of mind, offering a layer of protection that turns browsing into a worry-free experience.”Mozilla
If you love Mozilla Firefox for your internet adventures, setting up a proxy server on it is simple. Just jump into the settings, and you’re good to go.
Step 1: Open Mozilla Firefox
- Make sure your Windows 11 device is on and connected to the internet.
- Find the Mozilla Firefox icon on your desktop or search for it in the start menu.
- Double-click the Firefox icon to open the web browser.
Step 2: Access Network Settings
- Once Firefox is open, look for the hamburger menu (three horizontal lines) in the top right corner of the window. Click on this menu to reveal a dropdown with various options.
- Select “Settings” from the dropdown menu that pops up. This action presents you with an array of choices.
- Carefully scroll through until you locate the “Network Settings” section. Though it might seem like a hunt, the option is there.
- Click on “Settings” within Network Settings. At this point, you’re on the verge of customizing your web surfing settings.
Step 3: Configure Proxy Settings
- Kick-off after opening the “Connection Settings” window, viewing it as you would a treasure chest. Aim for the “Manual proxy configuration” option – this is your prime directive.
- Next, collect the IP address and Port number from your proxy provider. Input these figures into the “HTTP Proxy” and “Port” fields with precision.
Step 4: Save and Apply
- Click “OK” after you’ve entered all the details for your proxy. This step locks in your settings.
- Restart Mozilla Firefox. This makes your changes start working. Think of it as waking up your browser to the new route you’ve set up for it.
Alternative Ways to Set Up a Proxy on Windows 11
“In the world of digital highways, a proxy server is the toll booth that ensures you pass through securely and anonymously, protecting your online identity with every click.”Proxy5.net
Windows 11 users can avail multiple ways to integrate their systems with a proxy server. Let’s examine some alternative procedures to the conventional settings adjustments.
- Utilize Proxy Software: Proxy Applications simplify the process of managing proxy configurations. They are equipped with features that expand on the basics, providing an easy setup process for non-technical users.
- Consolidate VPN with Proxy Settings: For users requiring an added layer of security, numerous VPN services accommodate proxy usage within their systems. This combination lets users reap the benefits of both technologies, ensuring a safer and more private internet exploration.
- Install Browser Extensions: If you’re employing web browsers like Chrome or Firefox, add-ons such as SwitchyOmega and Proxy Switcher can be beneficial. They facilitate changing proxy settings conveniently without the necessity to access your system’s control panel.
- Modify Settings via Command Prompt: Netsh commands present a potent tool to control network configurations, including proxies, for those at ease with text-based commands. This approach appeals to users who favor scripting or need to enforce settings rapidly over numerous machines.
- Enter Proxy Service URLs Directly: Some proxy providers propose handy URLs that promptly adjust your system’s proxy settings once incorporated into your network preferences. It’s a hassle-free option for swiftly modifying proxy servers without the need for manual data input.
Frequently Asked Questions
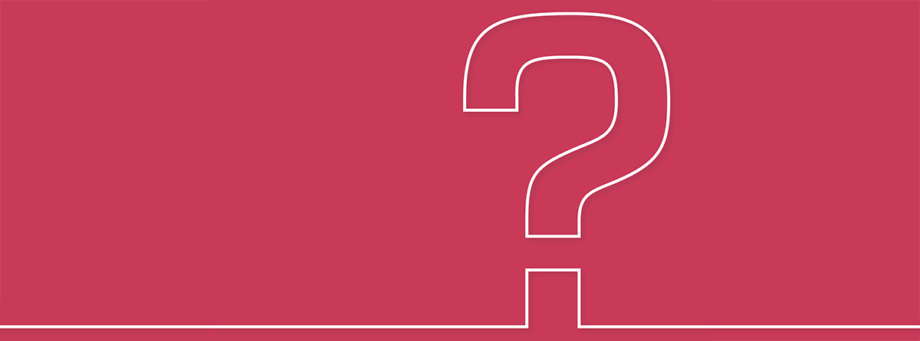
Got questions? We got answers. Here are some things people ask about using proxy servers on Windows 11.
How do I know if my proxy server is working on Windows 11?
To verify your proxy server’s functionality on Windows 11, conduct a straightforward test. Proceed to “whatismyipaddress.com” and observe the IP address displayed. This website provides the IP that is communicating with it.
If this IP correlates to your proxy instead of your actual one, then congratulations! Your configuration was successful.
Sometimes, things can become complicated, and errors may appear. These might range from connection interference to difficulties in automatically obtaining proxy details.
Typical remedies involve inspecting those settings again, rebooting your device, or confirming your internet connection is reliable. Fixing these minor setbacks usually restores the order.
For an added layer of anonymity and protection against browser fingerprinting, consider using an anti-detect browser like Multilogin, which helps mask unique browser characteristics while working with proxies.
Can I use a free proxy server on Windows 11?
Yes, it’s possible to utilize a free web proxy service on the Windows 11 platform.
However, it’s important to consider that despite the appealing cost factor (or lack thereof), these complimentary services often come with their drawbacks. They may provide slower browsing speeds and restricted data allowances.
In addition, your privacy could be at risk as not all free proxies adhere to stringent privacy policies.
Opting for a premium service could alleviate these problems by offering more stable connections and ensuring your online activities are protected from unsolicited access attempts. These paid proxies typically provide more security than the complimentary options available online.
How do I disable the proxy server on Windows 11?
To turn off the proxy server on Windows 11, first head to System “Settings”. Find your way by clicking “Network & Internet” and then tap on “Proxy“. You’ll see a switch that reads “Automatically detect settings” – make sure you slide it to Off.
Look for the “Use a proxy server” option below. This one also needs to go Off. Once you do this, don’t forget to hit Save so your changes stick.
Can I use a proxy server for specific applications on Windows 11?
Yes, you can use a proxy server for specific programs on Windows 11. This method is great if you want some apps to go through a proxy and others not to. You don’t need to change your whole system’s settings.
Just adjust the settings in the apps that need it. For example, in web browsers like Google Chrome or Microsoft Edge, you can set up a proxy just for surfing the web without affecting other internet activities.
Most proxies work with HTTP or SOCKS protocols, making them compatible with various applications on Windows 11 operating systems. They ensure safe browsing and help bypass restrictions without compromising other connections by using automatic configuration or setup scripts based on your needs.
What is the difference between a proxy server and a VPN?
A proxy server, like a web proxy or SOCKS proxy, stands as a middleman between your Windows PC and the internet. It helps hide your local area network (LAN) address so you can browse the web without exposing your real IP. Simple but efficient for basic tasks, huh?
Now flip the coin to VPNs – virtual private networks. These tech champions do more than just cloak your IP; they wrap all your internet traffic in tough encryption. This means no sneaky eyes on what you’re doing online, offering you a shield of privacy that spans from edge browser sessions to Android device apps.
VPNs go beyond just sending requests through an exit node; they create secure tunnels for everything digital leaving your laptop or phone. Whether it’s checking Windows updates or dodging malicious threats lurking in unsecured Wi-Fi spots, VPNs serve as bodyguards for data.
Meanwhile, proxies might let some slips happen because hey – their job is mostly about getting you access without much fuss over security layers! Plus, setting them up on Windows operating systems doesn’t need magic words; it’s more about where to click and enter IPs or script addresses whether using HTTP or HTTPS protocols.
Is it legal to use a proxy server on Windows 11?
Using a proxy server on Windows 11 is okay in many places around the world. Think of it like using a tool; it’s fine as long as you use it for good reasons. Some people use proxies to keep their online stuff private or to make sure they can get to websites smoothly from anywhere.
But, and here’s the big but, if someone uses a proxy for bad things – like breaking into computers, stealing content without permission, or spreading harmful software – that’s when the trouble starts.
Different countries have different rules about proxies. Places like China, Iran, and North Korea are pretty strict. They don’t let folks use proxies freely because they want to control what gets seen online in their countries.
In most situations, though, setting up a proxy on your computer with Windows 11 won’t land you in hot water – as long as you’re surfing the web nicely and not doing anything shady.
Conclusion
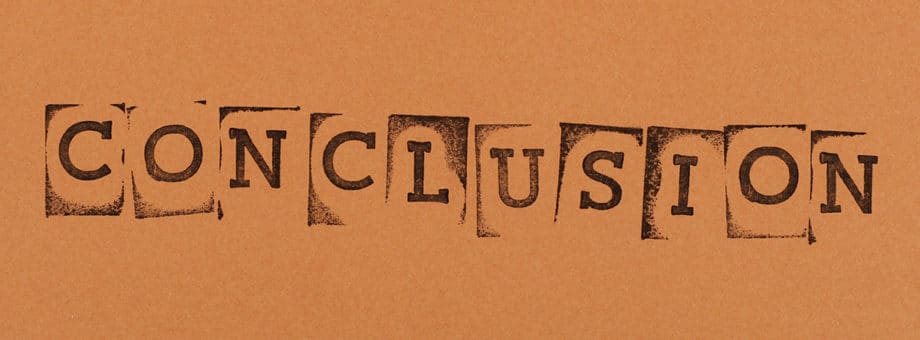
We walked through several ways to set up a proxy on Windows 11. From simple system settings tweaks to browser adjustments in Firefox, we covered it all. Each method shines in its own right, perfect for different kinds of folks out there.
Setting these proxies up? Piece of cake. Seriously, whether you’re a tech wizard or someone who just wants things to work, there’s a way for you. And think about the perks – safer browsing, sneaky streaming from other countries, and more control over your internet experience.
But hey, don’t stop learning here. There’s always more to uncover about proxies and how they can make your digital life better. Keep poking around; maybe check out some forums or tutorials?
Now go on, give one of these methods a try! Who knows what doors this little bit of knowledge might open up for you? It could be the beginning of a much smoother (and smarter) internet journey.











