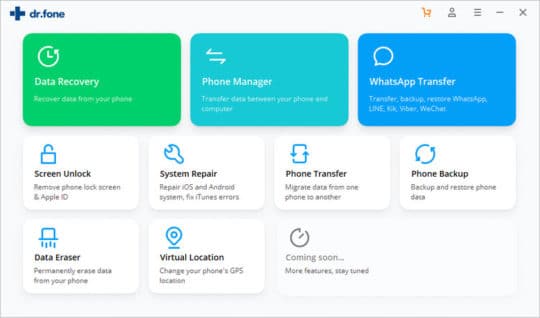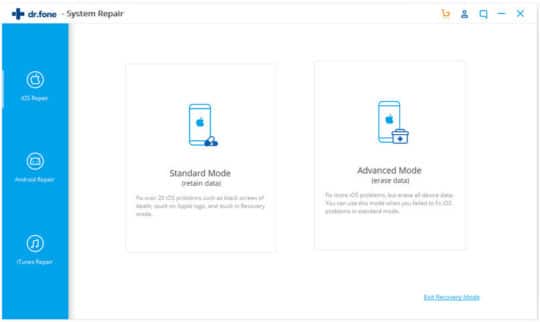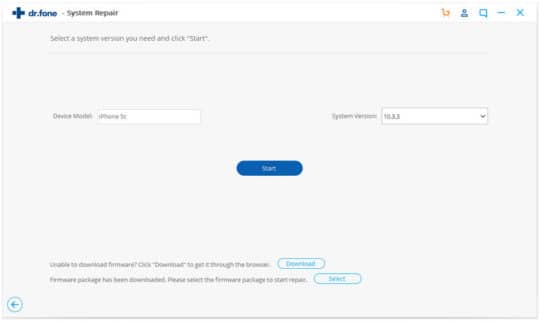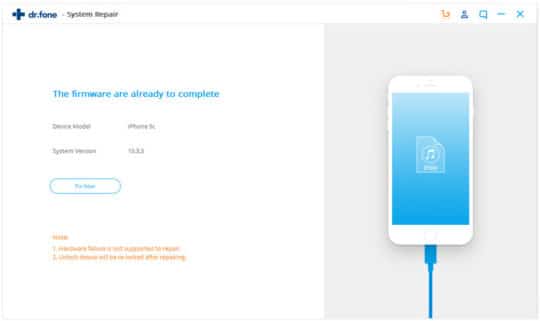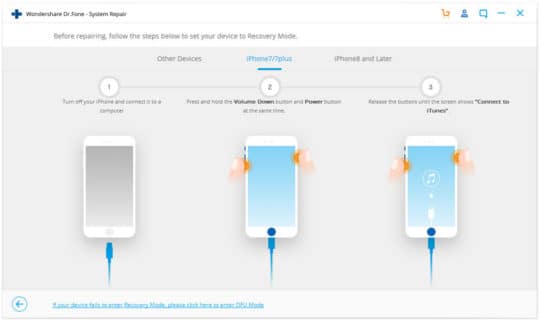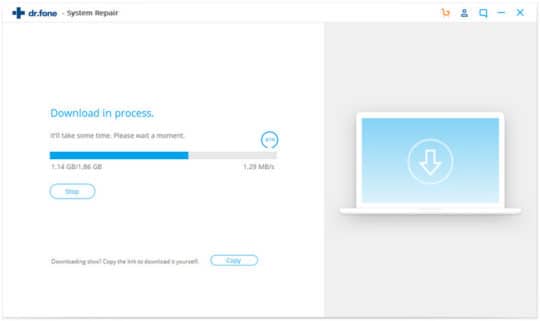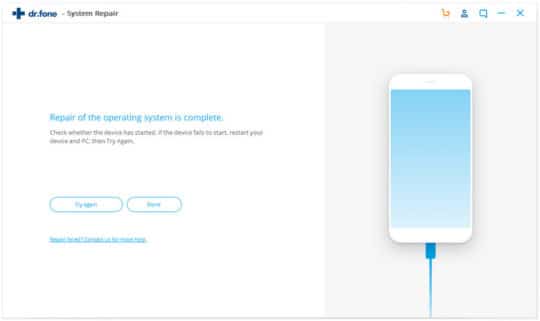iPhones are definitely the pioneer in the industry, but even they are not flawless. Obviously, nothing is perfect so how can be they? From hardware to the software, you’ll experience different types of bugs regularly if you’re an iPhone user. It is really annoying. Dr.Fone app is one such a tool that helps you to resolve your iPhone related issues with easy steps. So, here we have discussed how you can fix the most common iPhone iOS system problems using Dr.Fone app:
Problem #1 – iPhone stuck on the Apple logo

That’s the general problem. Most often you’re likely to experience this issue. Before we talk about the solution, let us tell you the main causes of it.
- Upgrade issue: The first cause for iPhone stuck screen can be the failed iOS upgrade. If you just upgraded your phone and the problem occurred just after that, the problem came from here.
- Jailbreak attempt: Have you recently performed the jailbreak on your phone or your technician tried to do it? Yes? Then, this might be a cause for the terrifying stuck Apple logo image.
- Restoring from iTunes: One of the weirdest reasons for struck Apple logo on your iPhone can be the restoration from iTunes. If you try to restore it from iTunes and iCloud, there is a possibility that you’ll end up with a stuck Apple logo screen.
- Update or restoration: We do update and restore our phone regularly to keep it flawless, but sometimes errors happen in the process and it causes a stuck screen.
Recommended for you: 18 Reasons Why Tablets are Better than Your Smartphone.
Solution for ‘iPhone stuck on the Apple logo’ problem using Dr.Fone app
The solution for the stuck Apple logo iPhone screen is very easy if you’ll use Dr.Fone – System Repair app. The best thing about this solution is that you won’t lose your data. Here is the step-by-step guide:
Step 1: Download the Dr.Fone- System Repair set up on your computer.
Step 2: Connect your iPhone with a USB cable to your computer and head to the dashboard.
Step 3: Click on ‘system repair’. A new window will pop up. Here select ‘iOS repair’.
Step 4: Now, you’ll see two options, ‘Standard Mode’ and ‘Advanced Mode’.
Step 5: Go with standard mode. Now, a new window will pop up where you can see your iPhone model information.
Step 6: Here, match the right iOS firmware and download it by clicking on ‘Start’.
Step 7: Wait for a few seconds. Once the download is done, Dr.Fone app will start doing its job.
Step 8: Yay, you’re done. As soon as, Dr.Fone will repair the problems, your phone will be restarted automatically and now the annoying frozen Apple logo screen is gone.
Reference: For more detailed tutorials check this article: Is Your iPhone Stuck on Apple Logo? 4 Solutions You’d Wish You Knew Sooner.
Problem #2 – iPhone keeps restarting

The second most common issue of an iPhone is that it keeps restarting itself. There are a set of reasons for this frustrating act of your phone. The possible ones are:
- Malware: If something fishy goes on your iPhone and it keeps restarting itself, there is a potential chance that it has got malware. The source of malware attacks is not easy to figure out.
- Failed update: When your phone is being updated, don’t stop the process in between. Else, you might end up with dozens of bugs including the auto restart.
- Hardware issue: Another reason for your iPhone’s auto restart problem can be an issue in its hardware part. It’s not just the software of the phone that is always the culprit. Sometimes, your power keys just don’t listen to your command and keep restarting the phone.
- Unstable driver: If any driver of your phone goes unstable, it might cause your phone to auto-restart itself frequently. The possibility is very low, though.
You may like: Top 10 Tips to Detect and Remove Phone Spy Software (Spyware).
Solution for ‘iPhone keeps restarting’ problem using Dr.Fone app
Don’t worry. Dr.Fone- System Repair app has a perfect solution for this too. There are a number of other solutions to deal with this problem, but Dr.Fone is the easiest one. Here, you will learn the step-by-step guide to solve this problem.
Step 1: First of all, download Dr.Fone-System Repair app from its official website on your computer.
Step 2: Connect your phone to the computer and launch the Dr.Fone app.
Step 3: You’ll see the ‘System Repair’ option on the dashboard. Click on it.
Step 4: A new window will pop up. Here, you’ll see two options. ‘Standard Mode’ and Advanced Mode’.
Step 5: Go with the first one and your phone’s model information will be on the screen. If it is not there, it means the app didn’t recognize your phone. For this, you have to boot your iPhone in DFU mode.
Step 6: Once device information is there, confirm it, and download the right firmware by clicking on the ‘Start’ button.
Step 7: Just in a few minutes, it will be downloaded and Dr.Fone app will start repairing your phone.
Step 8: Next, tap on the ‘Fix Now’ and your problem is solved.
Reference: For more detailed tutorials check this article: My iPhone Keeps Restarting: How to Fix It?
Problem #3 – iPhone won’t turn on

Another annoying problem you can experience while using an iPhone is that your phone is not turning on even after several attempts. There can be various reasons for this problem. To name out a few of them:
- Hardware issue: Have you dropped your iPhone in the water or on the floor recently? Yes? That’s it. This is the reason your phone is not turning on. It may have even got damaged. In this case, you would need a technician.
- Software issue: If your smooth-working iPhone stops and switches itself off out of the blue, it means it has got a software bug. Usually, software glitches can be resolved easily.
- Other reasons: Another reason for your phone’s unresponsiveness can be the recent update or the restoration of the phone. Even downloading a new app or changing the system settings can cause your phone not to turn on.
You may also like: How to Remove Data from Old Smartphone So No One Can Recover It After Selling?
Solution for ‘iPhone won’t turn on’ problem using Dr.Fone app
Seeing your phone all blackout and unable to turn it on is definitely terrifying, but you don’t need to worry. You can easily get it back to normal with the help of Dr.Fone- System Repair app. Here, we have provided you a step-by-step guide.
Step 1: Download the Dr.Fone-System Repair set up on your computer and launch it.
Step 2: Then, connect your phone to the computer and select ‘System Repair’.
Step 3: Now, you’ll be navigated to two options, ‘Standard Mode’ and ‘Advanced Mode’.
Step 4: Select the standard mode, and you’ll see your iPhone model information on the screen.
Step 5: If the information is correct, click on ‘start’ and download the firmware. However, if the given information is not correct, select the relevant one manually.
Step 6: Just in case, it doesn’t show your iPhone information, it means your phone is not detected by Dr.Fone app. For this, you have to do one additional step. Put your phone in DFU mode and then follow the required instructions.
Step 7: Once the updated firmware is downloaded, you’ll see this screen.
Step 8: Click on ‘Fix now’ and you’re done. Just in no time, your working iPhone will be in your hand.
Reference: For more detailed tutorials check this article: iPhone Won’t Turn-on on iOS 12.3? - I Tried this Guide and Even I Was Surprised!
Problem #4 – iPhone Black Screen

This is really irritating. You’re doing something important and, out of blue, your iPhone turns black leaving you pondering what went wrong. Well, there can be the following reasons to cause your iPhone screen black.
- Failed or corrupt update: If you’re updating your phone and the process can’t be completed perfectly anyhow, this can cause your iPhone to stuck on the black screen of death. This is why be careful while updating your iPhone.
- Hardware issue: The most common reason for the iPhone black screen can be some hardware-related issues of the phone. Like, you just dropped your phone or it is got hit by something mistakenly. The hardware issues can lead to some serious problems, sometimes.
- Software glitch: Another reason for this black screen of death can be due to the software problem of your phone. For instance, a running app crashes, you’re using too many apps together, or your phone is running out of space. Generally, software-related problems are not serious and you can resolve them by simply rebooting the phone. But, there are exceptional cases, and this is where you need to use Dr.Fone app.
Recommended for you: Things to Keep in Mind While Unlocking AT&T iPhone Safely.
Solution for ‘iPhone Black Screen’ using Dr.Fone app
Getting rid of this black screen of death is incredibly easy. You just need the Dr.Fone app. Here, we have elaborated on the step-by-step guide to simplifying the process for you.
Step 1: Download the Dr.Fone app on your computer and connect your phone to the computer through a USB.
Step 2: Launch the app and click on ‘System Repair’ that you can see on the dashboard.
Step 3: The next window will navigate you to two options, ‘Standard Mode’ and ‘Advanced Mode’.
Step 4: Select standard mode and you’ll see your phone’s details like the model number on the next window.
Step 5: If you don’t see it, it means your phone is not detected by the Dr.Fone app. For that, you would need to follow one additional step of putting the phone in DFU mode.
Step 6: If your phone information is there, don’t bother about the previous step. Just match the details and click on ‘Start’.
Step 7: Relax for a couple of minutes and the relevant firmware will be downloaded for you.
Step 8: Once, the downloading is done, Dr.Fone app will start doing its job and resolve the issue quickly.
Step 9: Yay, it’s done and the black screen of death is gone.
Reference: For more detailed tutorials check this article: 2~3x Faster Solution to Fix iPhone Black Screen.
Conclusion

iPhones do have some flaws that are quite annoying for the users But, as long as you have handy tools such as Dr.Fone app, nothing can stop you from enjoying a smooth iPhone operating experience. If your iPhone faces a glitch, you don’t need to panic. Just turn to Dr.Fone app and resolve all your issues within a few minutes.