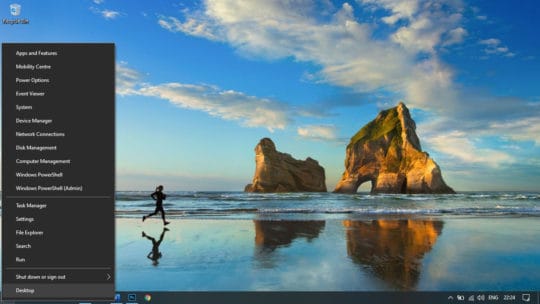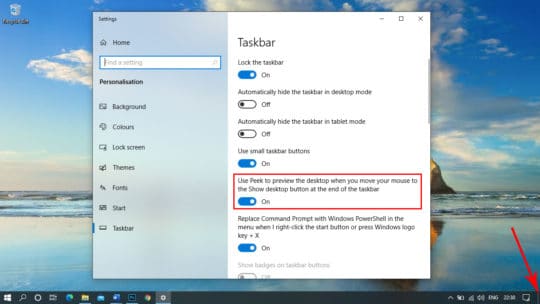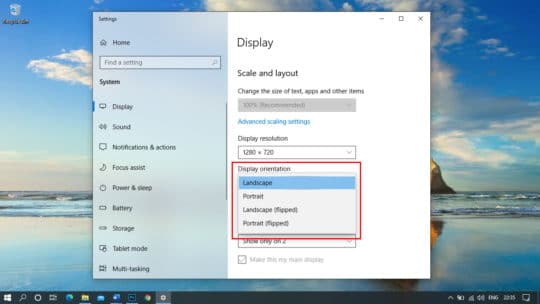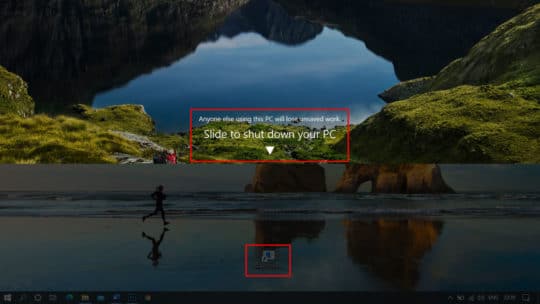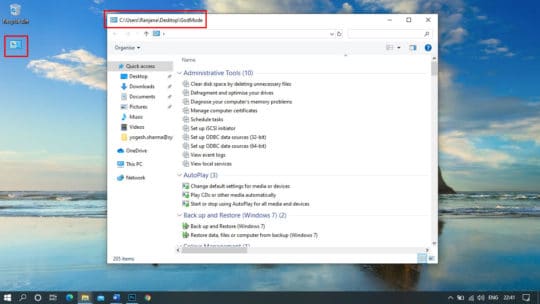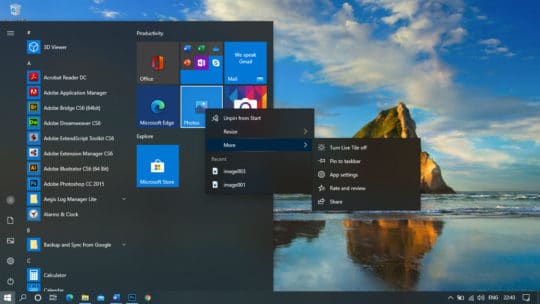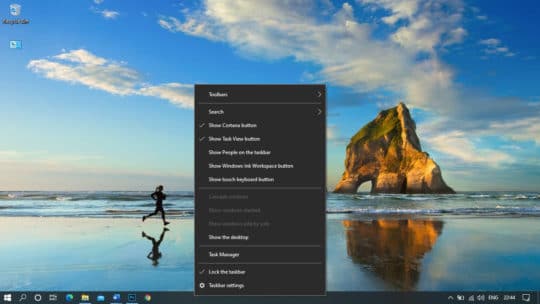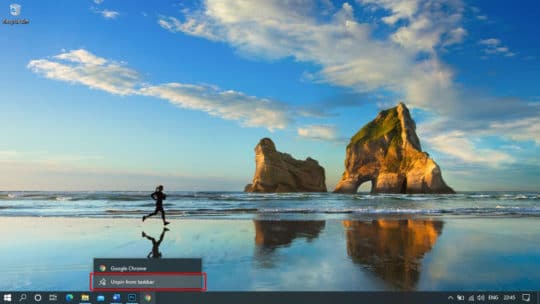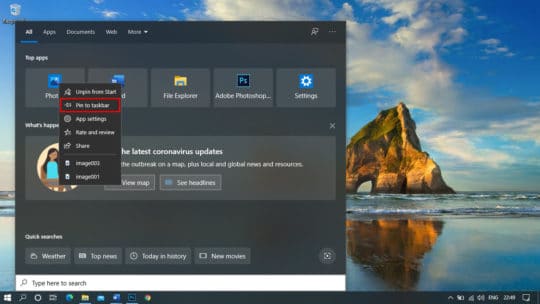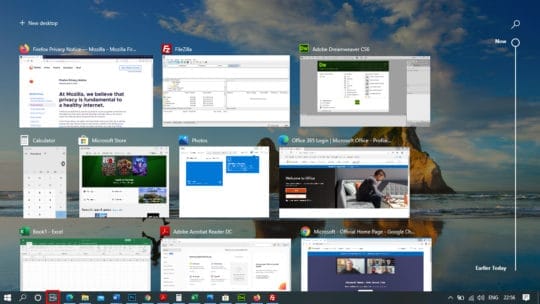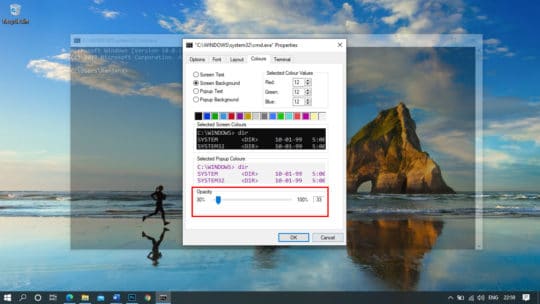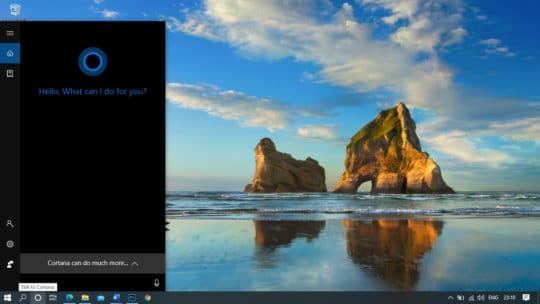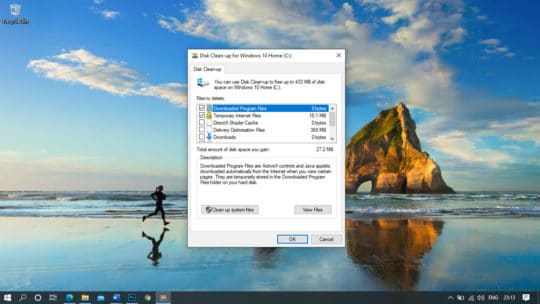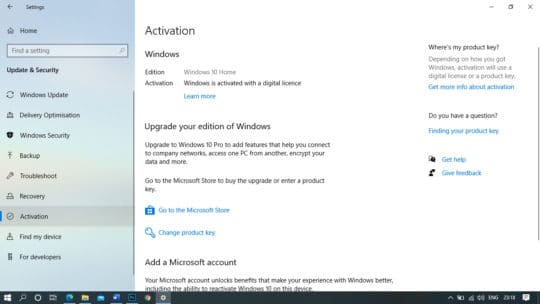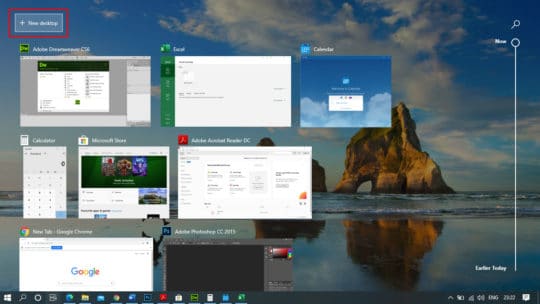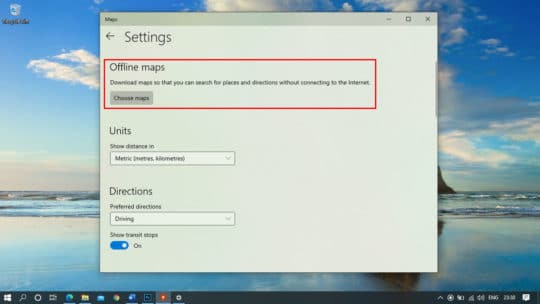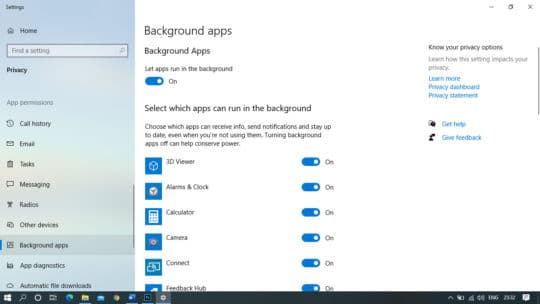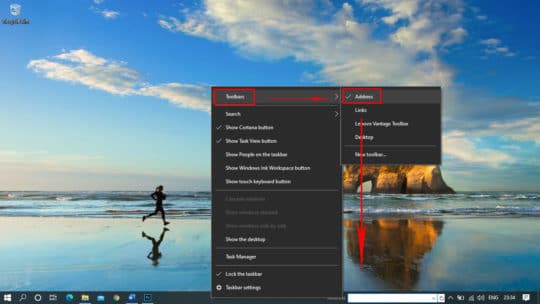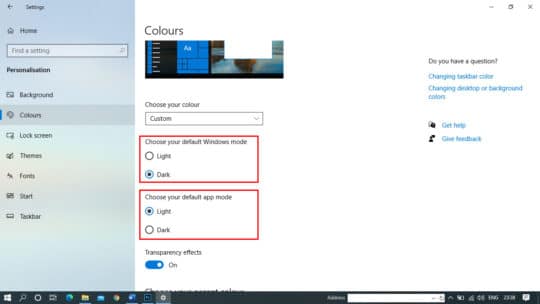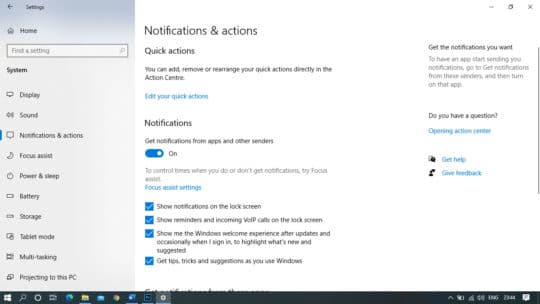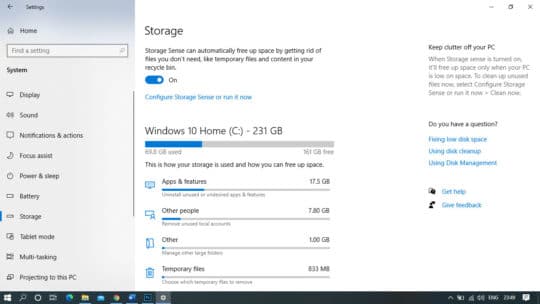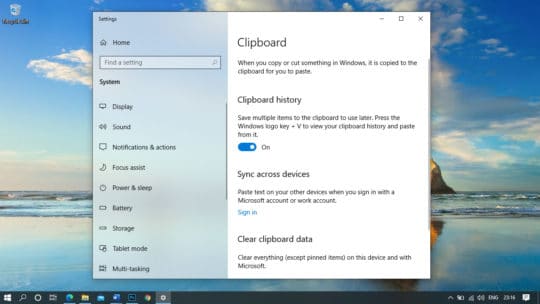Article Note: This article “25 Lesser-Known Amazing Windows 10 Features You Need to Know” was first published on 21st September 2016. We have last updated this article on 13th June 2020 with fresh information.
Windows 10 is the latest version of Windows operating systems. It comes with a lot of added advantages and new features to enhance productivity and performance. With every Windows Update, there are some new additions introduced to curve up the learning and performance enhancements. Here is a compilation of such amazing features of Windows 10 that will surprise you.
Microsoft has made many categorical and specific changes in their later versions to make it more user-friendly and useful. Windows 10 has carried some useful features from previous versions like the super-fast start-up and improved security features from Windows 8 and user-friendly features from Windows 7. Despite it, there are a lot of features which have made the life of common user easy. Let’s discuss some of these amazing features which are hidden from a lot of users and are very useful at the same time.
1. Populate Secret Start Menu
Windows 10 looks better with the tile feature as you see everything graphically with tiles and large icons associated with every application. If you are still accustomed to the old school Start menu, you can simply right-click on the Windows Start button on the bottom left corner, and it will populate a regular Start menu.
Recommended for you: Top 7 Tips on How to Make Windows 10 Run Faster!
2. Peek to Preview the Desktop
This Show Desktop button is placed at the bottom right corner of the taskbar that was introduced earlier with the Windows 7 version. It’s a tiny rectangular space in the bottom right corner that shows you the desktop just when you hover the mouse pointer on the rectangle. It doesn’t require a click to view; however, if you wish to explore the desktop, you can click it, and it will minimize all the windows. The same task can be done with the (Win + D) key combination.
If your mouse hover doesn’t work, you can enable the option on Windows Taskbar settings. Just right click on the empty space of the Taskbar and click on the Taskbar settings. Toggle ON, ‘Use Peek to preview the desktop’ option.
3. Shake the Tabs
If you are juggling with a lot of tabs on any of the browser, instead of shifting paddles to different tabs you can get your tab separated from the bunch of cluttered browser windows. Just double-tap on the tab and shake it, and it will come out of the bunch. Shaking it again will add it back to the bunch of windows open in a single browser interface.
4. Display Orientation
If you are connecting to multiple windows and need to rotate your screen to fit in the orientation of the connected display screen, you can always flip and rotate the screens instead of rotating the device. The shortcut key to perform this is (Ctrl + Alt + Down Arrow). All four arrow keys will change the direction, and the Up-Arrow key will bring it back to the Landscape position. If this shortcut key is not working for you, it may be possible that your Graphic driver is not supporting hotkeys anymore.
Alternatively, you can go to your desktop screen and right-click on the blank area. Click on the ‘Display Settings’ option and scroll down to ‘Display Orientation’. Here you can change the display orientation from all the four options listed in the drop-down menu. Isn’t it a cool Windows 10 feature?
5. Slide to Shut Down Your PC
This is a wonderful shortcut that you can easily create to amaze your friends. You can create a desktop shortcut that can roll a curtain screen to shut down the computer if triggered.
To do this, right-click on the empty area of the desktop screen and click on New, followed by the second options ‘Shortcut’. A new window will pop up to browse for the shortcut. Paste this code in the text box.
%windir%\System32\SlideToShutDown.exeClick on the ‘Next’ button and give it a name. You are all set! You will find a shortcut icon on the desktop screen, and once you double-click on it, it will slide down the screen halfway for you to drag it to the bottom to shut down the computer. Ensure you have everything saved before you do that.
6. Enable God Mode
In Windows 10, various settings and controls are divided between the control panel and settings menu. Here you need to switch between two to get access to different settings and controls. Hence if you are thinking of having one such platform which gives you access to both in one place then the “GodMode” is the answer for you. GodMode is a dedicated folder of various settings and controls that allow you to access all these settings and controls in one place. Using this feature you can do different activities at one place like adding clocks for different time zones to defragmenting your hard drives.
God Mode is an administrative tool that is majorly used by system admins. In fact, the real name is Windows Master Control Panel shortcut. God Mode doesn’t give you special powers. It also doesn’t unlock any extra secret of Windows 10 features or let you do any special tweaking that you can’t do with the regular Windows interface. God Mode in Windows 10 is simply a special folder to exposes most of the Windows admin, settings, management, and Control Panel tools through a single, easy-of-access interface. The God Mode folder allows you to access 206 tools and settings of Windows 10 hidden features that make it one of the best features for Windows 10.
To activate the GodMode, right-click on the desktop and then click on “New” => “Folder”. Then copy & paste the following into the folder name:
GodMode.{ED7BA470-8E54-465E-825C-99712043E01C}The icon of the folder will be changed in a control panel icon. Double-click on it to see your universal settings panel. Please note, ensure that you copy the entire string above, including GodMode, the period, and the brackets.
*Reference: CNET.com.
7. Customize Windows 10 Tiles
If you think that these tiles are not helping you anyway, you can always customize your start menu tiles to Pin or Unpin them from the start menu. You can also resize them or turn them into a slider. All you need to do is, click on the start menu and right-click on the particular application tile. From the menu options, select what and how you wish the tile to work for you.
8. Taskbar Options
There is a lot on the taskbar options that you might not have explored. You simply need to right-click on the Taskbar, and it will populate a big menu with a lot of handy options that may increase your productivity. You can find settings for Taskbar, Toolbar, Cortana, and other Windows orientation settings.
9. Unpin Unnecessary Taskbar Items
If there is something that is not of use still occupying space on your taskbar, you can anytime remove it from the taskbar. Simply right-click on the icon and click on the ‘Unpin from Taskbar’ option. The icon will only be removed from the taskbar, but you can always find it in the start menu.
10. Add Items to Taskbar
If you have something important that you use more frequently, you can always pin it to your taskbar. All you need to search for the required application and right-click on the application icon. On the drop-down menu, click on the ‘Pin to Taskbar’ option. The icon will be added to your taskbar list.
11. Task View Shuffle Screens
This is an amazing feature of Windows 10 that lets you toggle between different screens that are open and also grant you access to historical files and folders that you accessed throughout the month. On the top of the screen, if you click on the ‘New Desktop’ button, it will give you a whole new interface without any application open. You can open another set of applications in this window and anytime switch between old windows that are still open for you. That means virtually you gain access to another set of Desktop interface.
12. Get a Transparent Command Prompt
Bored with the same old Black screen command prompt? Let’s fill some colors on the screen by trying this interesting trick. Press (Win + R) key combination to open the run command window. Type in CMD and press enter to open the command prompt. Right-click on the Title bar on the top on the command prompt window and select ‘Properties’ from the drop-down list. A new window will open with a lot of options for command prompt settings. Click on the ‘Colors’ tab in the properties window and at the bottom, look for the ‘Opacity’ option. If you slide the bar to the left, it will make it transparent, giving it an all-new look. Isn’t that a cool Windows 10 feature?
You may like: Chrome vs Firefox: The Performance, Security & Privacy Comparison!
13. Explore Windows 10 3D Viewer
Windows 10 has thought about everyone’s needs and got this Windows 10 3D Viewer App added to the latest version of windows. You can explore 3D models downloaded from the library or created using Paint 3D. This app is especially beneficial for Architects and Engineers pursuing mechanical or civil engineering to explore the layout of different models.
14. Make Use of Microsoft Cortana
One of the best features for Windows 10 is Microsoft Cortana that will amaze you with its intuitive features. Microsoft Cortana has got an improved design and became more powerful to enhance your experience. The all-new interface will amaze you along with a typing input, Chat interface, Right-click options, Dark mode, and a lot of permissions and settings to offer more power and productive tools. The enhanced version of Microsoft Cortana is one of the most amazing features of Windows 10 with the latest Microsoft Windows Updates.
15. Disk Cleanup Utility
Microsoft has another amazing feature for cleaning temporary and residual junk from your PC that helps you to gain extra space to store your favorite files. Disk cleanup utility should be used on a regular interval to gain enhanced performance out of your system. Click on the start menu and type in ‘Disk Cleanup’. Click on the Disk Cleanup App to initiate cleaning. It will ask you to select the drive you wish to clean. Generally, the operating system and other program files reside on the C: drive, hence it is necessary to clean it up first. If you don’t have anything important in the Downloads folder, you can put a check in front of all the files to delete and click on the ‘Ok’ button.
16. Try Speech to Text Option
Microsoft Speech Recognition was introduced way back earlier; however, this version of Microsoft Speech Recognition is a next-level change. While working on a document, you can anytime initiate the Speech to Text feature with the (Win + H) hotkey, and it will start listening through your microphone and paste it in the text editor. The accuracy level of this tool is pretty impressive; however, you may struggle with the punctuation part. If it can understand you properly, you can make good use of this tool.
17. Windows Activation
In Windows 10 a very useful feature has been added to make the up-gradation of the system more convenient. You can tie your Windows key to your Microsoft account, instead of tying it to the hardware in your system. It will help you upgrade your computer components whenever you want, without having to call Microsoft for help. You can also figure out how to reactivate your system using the same code online. To do so, go to “Settings” => “Update & Security” => “Activation”.
18. Virtual Desktops
The virtual desktop feature helps you to enable multiple desktops on one instance of Windows 10. Using this feature you can have different virtual desktops for your different work like one for work, another for personal use, and so on. To make a new desktop, use keyboard shortcut WIN+TAB. It will display all your open windows. In the top left-hand corner, it displays an option “+New desktop”, click on it to have a new desktop. Use Ctrl + Win + left/right arrow to switch between them.
19. Use Offline Maps
You can access map data offline using the Maps App in Windows 10. It can be very useful in situations such as weak GPS signals or slow Internet connectivity.
20. Background App Manager
This feature is the best suit for Windows 10 mobile. Using the App Manager, you can remove certain apps from running in the background. This way you can improve the performance of your mobile device.
21. Clutter Feature
This feature creates a new folder in your mail account. You can transfer your low priority emails to this clutter folder. The Clutter folder is not equal to your Junk folder instead it can be translated as your second Inbox.
22. Put the Web in Your Toolbar
You can quickly launch the browser from your toolbar. To activate the feature, right-click anywhere on the toolbar and select the “Toolbars” tab. There you will find three options- Address, Links, and Desktop. Select “Address” to create an instant address bar and launch any website from here. Links also work similarly but it works on saved bookmarks. The Desktop option brings in folders and other location on your desktop.
23. Dark Mode
If you like dark Windows OS, then go to “Windows” => “Settings” => “Personalization” => “Colors”. Select “Choose your default app mode” to “Dark” to get your favorite Dark screen.
24. Switch Off Notifications
If you are tired of due to unnecessary notifications on your system, you can switch them off using this feature. To switch off various notifications go to “Start” => “Settings” => “System” => “Notifications and Actions” and select what you want and what you don’t.
You may also like: How to Avoid Running Out of Space on Windows PC?.
25. Manage Storage Space
This feature helps you to know the details of apps and other programs on your drives. You can get the details of all the space-hogging apps and programs using this feature. To check the details, go to “Settings” => “System” => “Storage”. There you will find the details of your apps, photos, videos, and more. Duplicate data on your drives also causes issues with storage space thus you can use various duplicate files finder and duplicate photo finder tools to get rid of it.
Bonus – Cloud Clipboard
Microsoft clipboard was the same until the release of Microsoft Windows 10 update. The all-new Cloud Clipboard has taken saving multiple items to the next level. Now you can copy from one device and paste it on different devices logged in with the same Microsoft account. You can also view the history of copied items on the clipboard and use it at a later stage on different devices. This feature will make your life easy in sharing information. All you need to do is to search ‘Cloud Clipboard’ on the search bar and access the app. Enable clipboard history in the settings and sync across your devices to copy and paste from one device to another.
Conclusion

Gone are the days when you use to struggle to speed up your Windows XP or previous Windows versions. With all-new features of Windows recent versions, things have become more easy and interesting for users. You can use the above-mentioned features to make the full use of Windows 10.
Microsoft has always thrived to surprise us with the most advanced changes and the best features for Windows 10. I hope you try these cool Windows 10 features and make the most out of your operating system. It is also recommended to use Disk Cleanup utility on a regular interval to keep your system clutter-free and get the optimum system performance. Which feature you like the most, please drop us a comment in the comment section.
This article is written by Yogesh Sharma. He is working at Systweak Software, as an SEO analyst and technical Content Writer. His forte of writing is ransomware, virus, windows and mac and he is keen interested in writing other technical blogs. Follow him: Facebook | Twitter | LinkedIn.