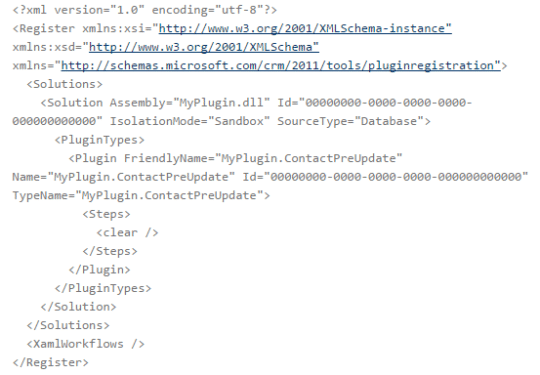Expert Microsoft Dynamics CRM developers adore using toolkit in Visual Studio to develop and deploy plugins. The developer toolkit offers exceptional experience while creating a plugin and a framework for user that let him to build and deploy correctly from visual studio. Before this deployment task, you need to install a plugin assembly that was not a product of toolkit or you must own a plugin framework. After that you can follow these initial steps to deploy custom plugins via visual studio.
Step 1.
Begin with the solution that contains your plugin project.
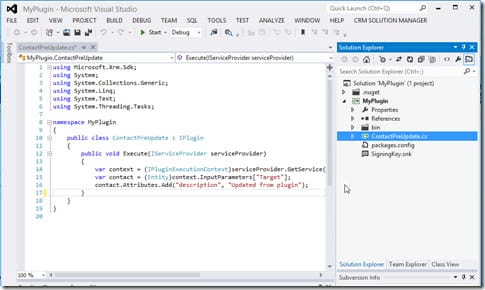
Step 2.
Find solution and right click on it. Click on add to open a new project. (Solution >> Add >> new project). Once the new project is open, select the dynamics CRM 2013 package as the project type.
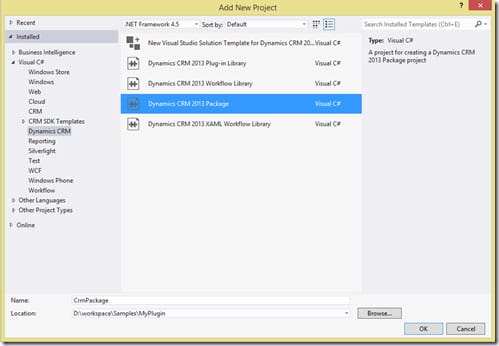
A prompt window will appear demanding connection details from you. You must complete the connection to CRM. This will let you deploy directly from Visual Studio.
Step 3.
You can add a reference to custom plugin to the project of CRM packaging by right clicking references and selecting add option.
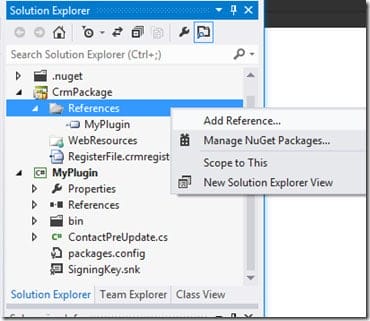
Step 4.
You need to make changes and edit the RegisterFile.crmregister file using following code-
It is crucial to change the Assembly name and the Plugin TypeName if you want to match your plugin.
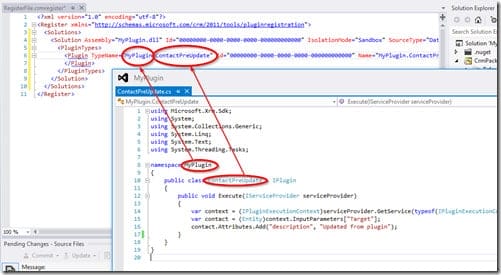
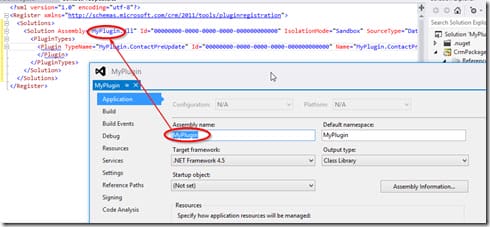
Step 5.
In case you already have deployed your custom plugin, it’s time to delete it from the server. You can also copy the GUIDs of the assembly and plugin from the server and paste them into the RegisterFile.crmregister file. To avail the GUIDs, you can use the Plugin Registration tools.
Step 6.
Now right click the CRM packaging project and then choose Deploy.
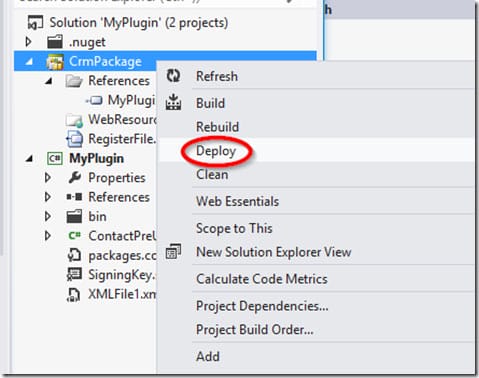
If you do follow these steps aptly, you will see “Deploy Succeeded” message right down of the window.

In case you could not see it, check the assembly name and the plugin typename.
Step 7.
Now open the window of CRM explorer and expand the organization with which you are connected. Right click plugin assemblies >> refresh. You shall notice your plugin assembly with a green box, which indicates successful link between the assembly and the solution.
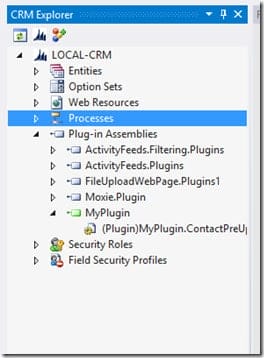
Step 8.
So, the tough job is done and there is no more XML editing. You can expand your Assembly to add a step to your plugin and right click it and select ‘add step’. When it is done, you can right click the CRM packaging project and choose deploy option.
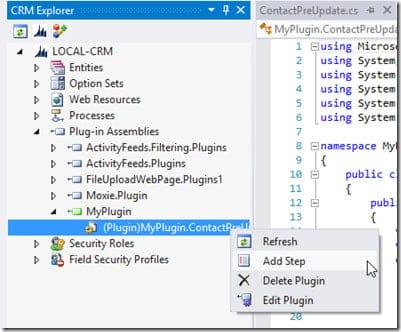
In this way you can use Microsoft Dynamics CRM developer toolkit to easily deploy custom plugin assemblies.
This article is written by Samual Alister. He is an experienced Microsoft Dynamics CRM Developer working with Aegis Soft Tech. He is also deep experienced in a Hadoop architecture.